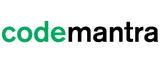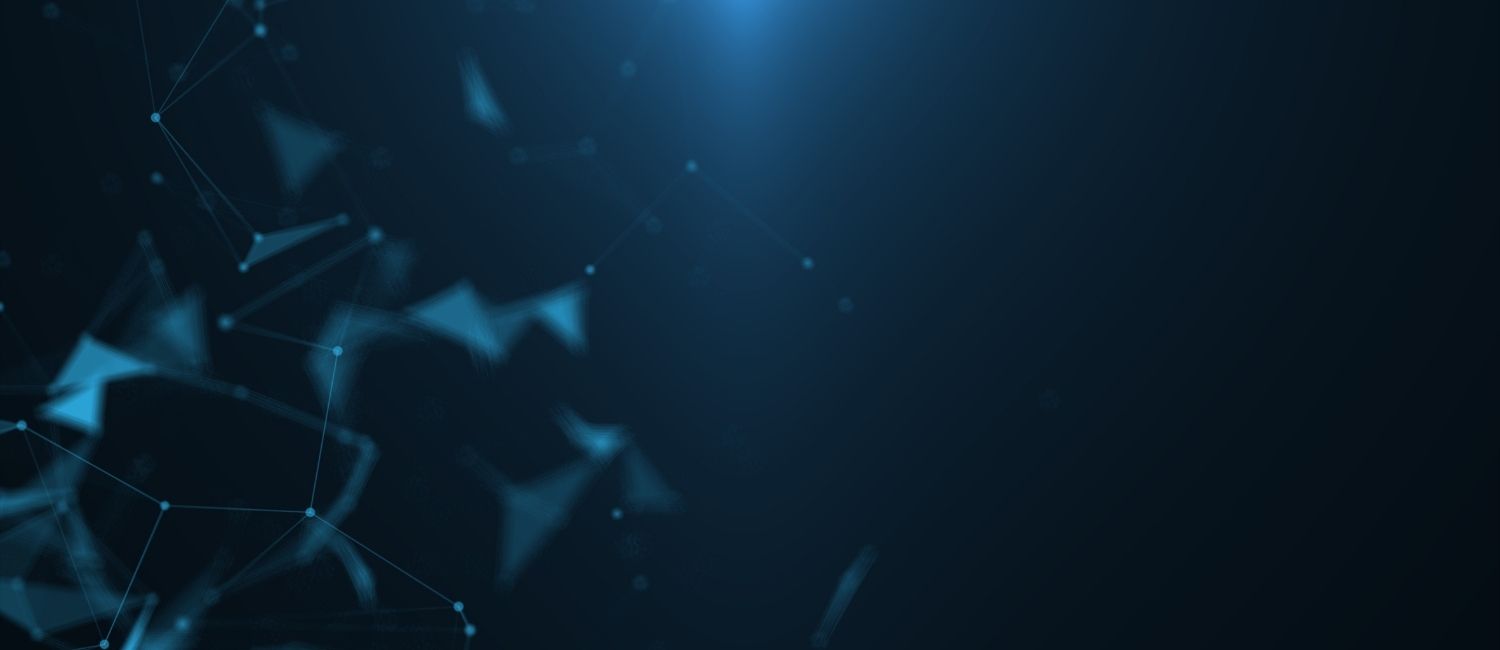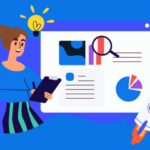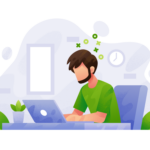The Portable Document Format (PDF) is not “accessible technology.” It cannot provide an equivalent experience for a person with a disability without being made accessible to screen readers. PDFs require a host of accessibility features to improve accessibility for users with disabilities.
Document accessibility mainly is important to people with the following disabilities:
- Blindness
- Color-blindness
- Low vision
- Deafness
- Motor impairments
- Cognitive impairments
The issues that result in an inaccessible PDF file are, in order of impact:
- PDF design. In order to maximize accessibility one needs to incorporate document structure, tags and elements.
- The technical ability of the assistive technology interaction between assistive technologies such as screen readers and the PDF.
- The skill of the user using an assistive technology with a PDF requires a different skill set to using HTML.
PDF Accessibility Requirements
When creating, designing, and publishing a PDF file online, accessibility must be at the forefront.
Requirements for PDF accessibility include:
- PDFs should always have an accessible alternative, such as HTML, Word, Text or RTF
- Accessibility features, such as headings and text, alternative text for images, tables and lists, bookmarks, and links.
- Make fillable forms accessible with accessibility elements.
- Page numbers must be specified.
- Document title and language must be specified.
- Set bookmarks to navigate content
- All text must be searchable (i.e., the PDF is not a scanned image).
HTML requirements
Requirements for HTML accessibility include:
- Publish the PDF with an equivalent accessible alternative (HTML, Word, Text or RTF);
- Place the link to the alternative version next to the PDF link;
- PDF (and its alternative) link text must be purposeful, descriptive and meaningful and indicate the target is a PDF.
Impact of PDF Accessibility on Users
PDFs are not fully accessible, as it does not yet have all the features of HTML. Therefore an equivalent must always be provided. Use specific features within a PDF to optimize access for people with a disability, especially for people who are blind or have low vision.
PDF Accessibility Features
Tagging
Tagging content elements within a PDF creates a logical document structure for assistive technologies to interpret. Having a logical structure means users can understand the reading order of the document and are provided with extra information about content, such as text, images and tables. Assistive technology cannot read an inaccessible PDF, that contains incorrect reading order or lack headings.
How to set tags?
- Open the tags panel by selecting the ‘Tags’ icon from the Navigation panel options on left-hand side (if not visible right-click to add to navigation panel).
- From the Tags options, select ‘Highlight Content’ to ensure selected tags in the document are highlight when selected.
- Go through the tags and select those that contain no information. The PDF highlights tags in the content section.
- Right-click the relevant tag and select ‘Delete Tag’.
- Re-order the tags so the reading order of the tags matches visual order. Where the order of the tags does not match the visual order, select the tag in the left-hand panel and drag it to its correct position.
- Right click on the incorrect tag and select properties in the tags panel. In the Tag tab, select the correct tag type from the dropdown list ‘Type’.
- Add tags automatically to untagged documents. In the Tools panel, expand the Accessibility options and select ‘Add Tags to Document’.
Logical reading order
Screen readers require a logical reading order or structure to move through the document in an order that is consistent with the meaning of the content.
How to set the Reading Order
- Select the ‘Z’ icon from the Navigation panel options on left-hand side (if not visible right-click to add to navigation panel). The Reading Order panel will appear on the left-hand side.
- In the Reading Order panel, right-click the name of the document and select ‘Show reading order panel’.
- Change the options for page content order, table cells, and tables and figures to different colors.
- Select any empty items in the Reading Order panel and right-click on it.
- Select the ‘Tag as background’ option.
- Drag and drop items on the left-hand side so the reading order matches the visual order.
Text descriptions for meaningful images
Screen readers cannot interpret images (including graphs, diagrams, scanned text)without descriptions. Alternative text communicates the image content or purpose to users of screen readers or users with a cognitive disability.
Images of scanned text are inaccessible because assistive technologies cannot read or extract the words and therefore users cannot access it.
How to set text descriptions for images
- Select ‘Content Editing’ in the ‘Tools’ panel on the right-hand side and then ‘Edit Text & Images’.
- Click on the relevant image. The image will appear with a thin blue border.
- In the ‘Tools’ panel on the right-hand side, select ‘Accessibility’ and then ‘TouchUp Reading Order’. A dialog box appears and the mouse changes.
- click and drag to select the entire object. Ensure you select just outside the blue border.
- When you have successfully selected an object, the buttons in the TouchUp Reading Order dialog box will become active.
- Select Figure, which tags the selection as a figure. The image will appear in the reading order and highlighted on the page. Note: Set non-content and decorative images as background images.
- Add the alternative text.
Document language
By identifying the language of the document, assistive technologies and conventional user agents can render text more accurately.
How to set Document Language
- Open the ‘Advanced’ tab.
- Under the ‘Reading options’ section select the ‘English’ option for ‘Language’.
About codemantra
codemantra is a leading Intelligent Document Processing (IDP) Solutions Provider. Its AI-driven platform automates digital document accessibility compliance; captures, classifies, and extracts data; and transforms documents into any output format.
How accessibilityCheck helps to check whether a PDF is accessible?
accessibilityCheckTM is a cloud-based multi-document audit and compliance report module that performs a comprehensive audit of PDFs and documents in other formats such as Word, Excel, etc.
The cloud-based service provides robust accessibility compliance reporting against PDF U/A and WCAG 2.1 Level AA guidelines. It helps to assess document accessibility errors and the remediation steps to become compliant.
A screenshot shows the detailed compliance report for various document formats, PDF, e Pub, and Excel
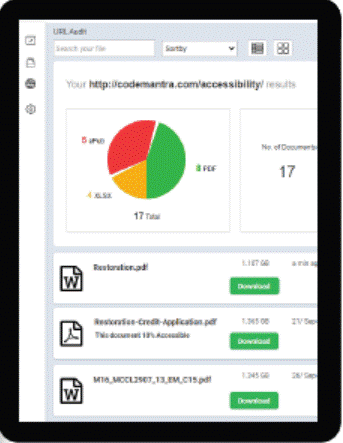
Features
- 100+ automated compliance tests against PDF/UA standards and WCAG 2.1 guidelines.
- Provides validation output in JSON or HTML format.
Benefits
- Comprehensive audit and assessment: Comprehensive audit of digital documents in any format and performs 100+ automated compliance tests against PDF/UA standards and WCAG 2.1 guidelines.
- Compliance report: Semi-interactive HTML report shows the accessibility errors in a detailed compliance report along with the PDF/UA or WCAG criteria that it fails against.
- Integration: Easily integrates into any business application or platform through a REST API.
- Speed: Rapid generation of compliance report within minutes.
How accessibilityFix auto-remediates PDFs?
accessibilityFix enables progress of time sensitive material of pre-existing content. It is both cost effective and time saving.
accessibilityFix is an automated PDF accessibility remediation module. It allows the AI-powered creation of document structure, extraction of metadata, and automated tagging without human intervention to achieve compliance with federal ADA and Section 508 laws as well as state laws.
The module uses AI-engine to auto-predict zoning tags for headings, paragraphs, tables, lists, and images. It then groups the elements and arranges them in a sequential order. The alt text for the images can be provided by the user and saved on the platform.
A screenshot shows the auto-tagging of structural elements like headings, paragraphs, etc. in a PDF document

The document on the left has a perceived structure to the sighted and presents a logical reading order. The screenshot on the right shows codemantra’s automated remediation tool which auto-tags the document so that assistive technologies can leverage the imposed structure and provide a logical reading order for the visually impaired.
The accessibility validation log contains the summary of warnings, errors, and success data along with the alt text, document properties, and document structure.
A screenshot shows the Accessibility Validation Engine Report
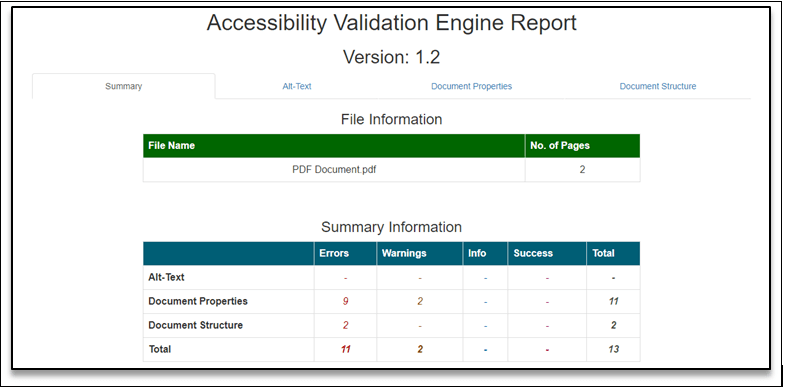
Features
- 100% AI and machine learning-powered automated remediation without human intervention
- Provides auto-generated syntactic alt text and MathML for equations
- Flexible licensing models allow customization of the solution
Benefits
- Seamless integration: Easily integrated into any business application or platform workflow
- Accuracy: Accurate accessibility remediation of PDFs in accordance with PDF/UA standards
- Turnaround time: Reduces the time to make PDFs fully accessible
How accessibilityReview allows interactive remediation?
accessibilityReview™ enables the interaction between automated AI-engine and humans to create accessible digital content to benefit people with disabilities.
The cloud-based SaaS platform has an intuitive UI that allows users to perform validation across all document types to comply with WCAG 2.1 guidelines, add enhanced meta-tagging, enter custom alt-text, and generate compliance report.
A screenshot shows the AI-powered auto-contextual prediction and seamless alt text workflow in accessibilityReview

Features
Audit & assess corpus of digital documents.
- Generate assessment reports.
- Impose structural tags to ensure intelligent content reflow.
- Create and edit alt text for visuals & graphics.
- Recompile and validate content against PDF/UA & WCAG 2.1 Level AA guidelines.
Benefits
- Validation – Comprehensive manual validation across all document types to comply with PDF U/A standards WCAG 2.1 guidelines.
- Compliance report – Users can generate document compliance report.
- Human-assisted intervention – Users can write and review alt text descriptions for images, review auto-generated math descriptions, and review the semantic structural elements in the documents to optimize accessibility.