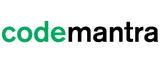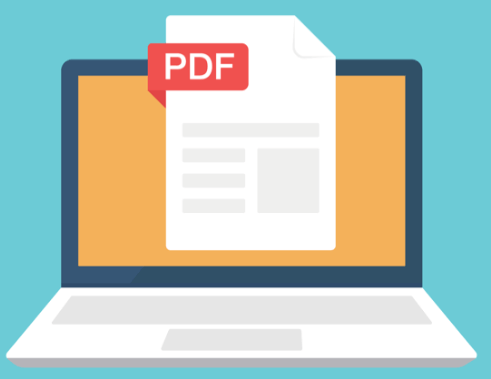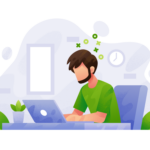An accessible PDF is a digital document that has been created with the intention of making it easy for everyone to access and read the content, regardless of their abilities or disabilities.
Around 15% of the world’s population experiences some form of disability. This makes it important to have accessible and tagged PDFs so that everyone can have equal opportunities to access information online.
A PDF document is accessible if it is available to all users, including people with disabilities. An accessible PDF is compliant to accessibility standards, including WCAG 2.0, WCAG 2.1, Section 508 and PDF/UA. The standards ensure that documents work well with screen readers and other assistive technology.
In today’s digital age, PDFs have become a standard format for sharing information. However, not all PDFs are created equal. In order to ensure that everyone, including individuals with disabilities, can access and read the content, it’s important to create accessible and tagged PDFs.
This means that the PDF is designed to work with screen readers and other assistive technologies, so that visually impaired individuals can easily navigate and understand the content.
Accessible PDFs also have properly tagged headings, images with alt text, and other features that make it easier for users to understand the structure of the document and its contents. Creating accessible PDFs is important for ensuring that information is available to all, and not just those who are able-bodied or do not have visual impairments.
In this guide, we will explore what makes a PDF accessible and tagged, why it’s important to create them, and how you can easily create them yourself. So let’s dive in and learn more about the world of accessible and tagged PDFs!
Why is the PDF format so popular for digital documents?
The PDF format allows users to view, access and share information via a digital document that retains its attributes. Users can access the document irrespective of which device or environment you use to view it on.
Government entities, large organizations and businesses all over the globe use PDF format to communicate and distribute information. However, a vast majority of PDFs cannot be “read” by people with disabilities.
To tackle this challenge and ensure that people with disabilities can use your PDF documents, you need a more powerful version of a PDF document – an accessible PDF.
What is an accessible PDF?
A PDF document is accessible if it is available to everyone, including people with disabilities. This includes people with visual impairments, cognitive impairments, blind, or color-blind.
An accessible PDF helps people with disabilities to read PDF documents with the aid of assistive technology software and devices such as screen readers, speech-recognition software, text-to-speech software, alternative input devices and refreshable Braille displays.
An accessible PDF includes elements such as:
- Alternative text on images
- Intuitive heading structure
- Metadata
- Property structured lists
- Property structured tables
- Sufficient color contrast
In an accessible PDF, these elements and others are tagged. Tags are digital labels that define each element’s role and relationship to the other content of the page.
The tagging structure is what a screen reader or search engine will read to scan or present the content of the PDF. A logical tagged structure tree provides a meaningful reading order for content.
Is a tagged PDF automatically accessible?
There is a common misconception that a tagged PDF is automatically accessible. Unfortunately, this is not true. Proper tagging is just one aspect of a fully accessible PDF document. PDF U/A, WCAG 2.0, WCAG 2.1 standards ensure a document will be accessible and useable by the largest audience possible.
What Does an Accessible PDF Look Like?
An accessible PDF may look exactly like an inaccessible PDF, at least to a layman, i.e., someone who is unaware of the general concept of accessible PDF and digital documents and how they work.
In other words, apart from the color and contrast considerations, if you look at the ‘physical view’ of an accessible PDF, and compare it to that of an inaccessible document, the two may very well look identical.
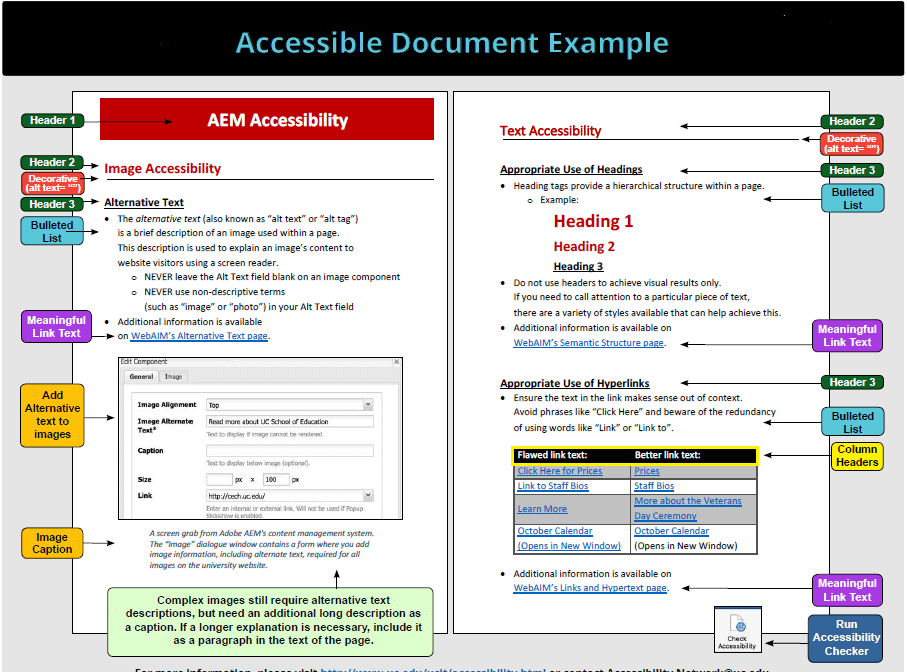
Source: University of Cincinnati
What is the quickest way to check whether a PDF is accessible?
The quickest way to check whether a PDF is accessible is to try selecting the text and checking the tags. Apart from this, there are a few quick steps to check whether a PDF is accessible.
1. Try selecting text
If the PDF document contains text, try selecting or highlighting some text in the file. If you are not able to select parts of the text, like a few words or a sentence, then it means that what looks like the text is actually an image, and therefore, not accessible.
However, if you can select some text in the document, it does not imply that the PDF is accessible. There are still a few things that need to be checked, like document tagging.
2. Check Tags
Another quick way to check whether a PDF is accessible is to verify whether that PDF is tagged–this is relatively simple. However, keep in mind that just because a PDF has tags doesn’t mean it’s 100% accessible – that’s just the starting point.
Open the PDF document in Adobe Acrobat Pro or Acrobat DC and then open the Tags panel on the Navigation pane on the left. If the PDF document is not accessible, you’ll notice that there are no tags (or just one tag) available in the Tags panel.
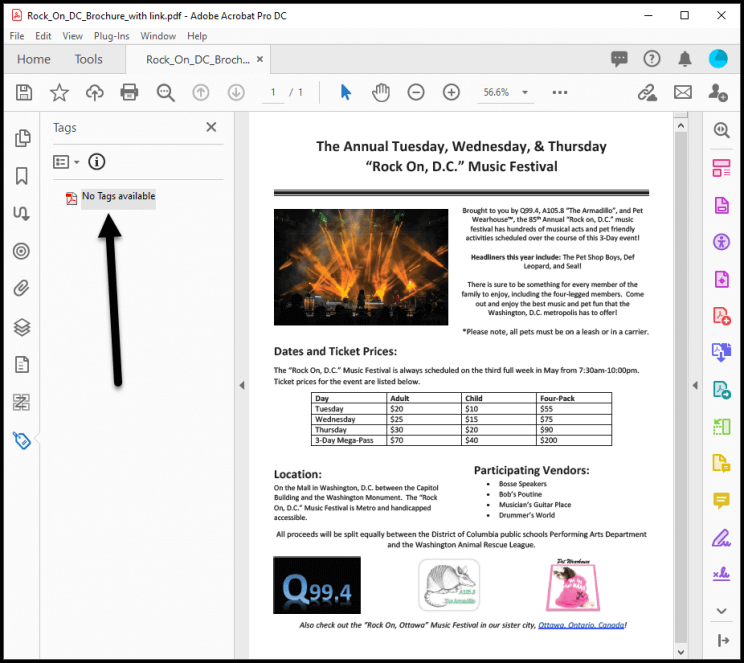
Source: Allyant
Guide to Creating Accessible PDF Documents
The accessibility of PDF files begins at the source document level. PDFs are conversions from the original document to a final one. They are uneditable documents, and hence, the original source needs to be accessible. Here are the steps involved in creating accessible PDF files:
1. Tagging and Structuring
The first step to creating content is tagging and structuring the document. Structuring the document makes it easy and logical to read.
Authoring tools and built-in tag features are used to mark and differentiate headings, subheadings, sections, paragraphs, tables, lists, and other elements. This helps create a clear reading order.
Document tags are also used to resize your PDF and reflow it for viewing across all kinds of devices.
2. Alternative Text Descriptions for Non-Text Elements
Non-text contents like images, icons, and videos should have a text alternative (Alt-text/ Alt-tag) for people with visual impairments. This is a written text that describes the contents of images, symbols, or icons to effectively communicate the content to its readers.
Video content must have transcriptions to aid people with visual and hearing impairments to follow the video. Transcripts contain the dialogue, speaker identification, and description of all non-speech information communication through sound effects.
3. Scans
Scanned documents encode text and convert it into images, but screen readers cannot read images. The way around this is to use Optical Character Recognition (OCR) to detect letters from images. This gives access to searchable and selectable texts.
4. Language Settings
The language of the document should be available and chosen when creating a PDF file. This will allow users to choose the speech synthesizer that can pronounce the content correctly in different languages.
5. Hyperlinks
Hyperlinks added in the PDF need to convey clear and accurate information about the link destination. Readers should be able to know the search result for the link without having to click on it.
6. Tables
Tables in PDFs need to be kept as simple as possible. Multiple smaller tables are preferable over big and complex ones. Rows and columns need to be identified clearly for each cell. The table should be easily understandable when the screen reader reads it aloud.
7. Color and Contrast
It is necessary to have high contrast for the text in your PDF, such as black text on white backgrounds and vice versa.
Usage of simple fonts of at least 14px size is advisable. Text can be in bold to emphasize or highlight information. Italics and uppercase need to be avoided.
Suggested spacing is 25 to 30 percent of the point size to easily help users move between lines.
The universal benefits of an accessible PDF
1. Improved navigation and viewing on mobile devices
People with motor disabilities are limited by their input controls when navigating and viewing a PDF document.
They can at best use an adaptive keyboard to navigate, but even with the latest eye-tracking software, navigation requires more effort than the traditional keyboard and mouse setup.
The PDF U/A requires tagging of structural elements and mapping in a structure tree that represents a logical reading order.
The text must be adjustable to a readable size and layout. Furthermore, navigation can be made easier by allowing the user to jump to certain structural elements in the document. This can only happen if the document is properly tagged.
2. Improved Search Engine Optimization
By making a PDF document accessible it allows easier web crawling by search engines such as Google. This forms an important part of SEO and improves the likelihood of your PDF finding its way to your target audience. Google has been indexing PDFs since 2001, and today, PDFs are even included as featured snippets.
PDF/UA requires text-based PDFs to be used, rather than image-based PDF. This helps to makes the document’s body text searchable.
PDF U/A also requires tagging of structural elements like headings). This allows search engine algorithms to navigate the document structure and determine which content is more important.
PDF/UA also requires alternative descriptions for all images. Finally, it requires the language of all document content to be specified so the web crawler immediately understands what language (or languages) the document is written in.
How codemantra’s modular automated solution helps to create an accessible and tagged PDF?
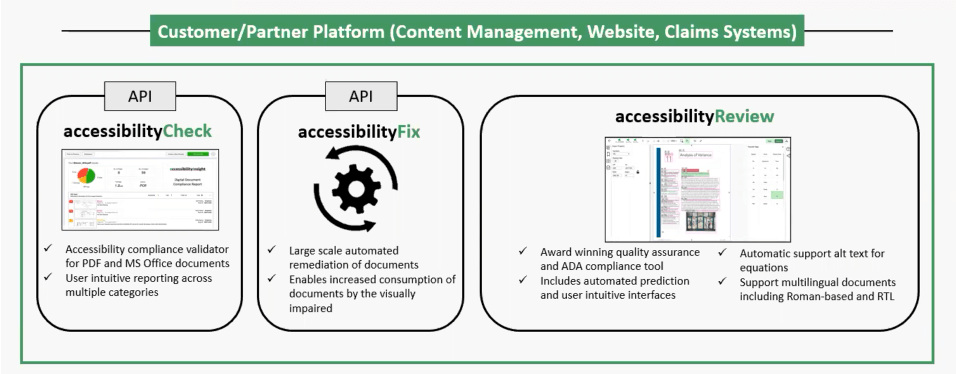
Promoting Inclusivity with Accessible Digital Content
The importance of document accessibility has increased significantly over the last decade. Documents need to be accessible to promote inclusivity and for the content to reach a wider audience.
codemantra is an intelligent document processing (IDP) company that helps businesses promote accessibility through digital transformation.
One of the company’s primary offerings is accessibilityInsight™, a solution powered by artificial intelligence (AI). accessibilityInsight™ automates digital document processing by identifying and extracting a document’s structure to achieve compliance with accessibility standards.
Decoding Document Details
The accessibilityInsight™ platform includes three solutions. accessibilityCheck is an accessibility compliance validator for PDF and MS Office documents. It enables user intuitive reporting across multiple categories.
accessibilityFix performs large-scale automated remediation of documents. It executes artificial intelligence based accessibility prediction in the uploaded PDF document and provides a fully remediated output without any human intervention.
accessibilityReview includes automated prediction and user intuitive interfaces. It provides automatic support for custom alt text for equations.
Let’s take a look at each module in detail.
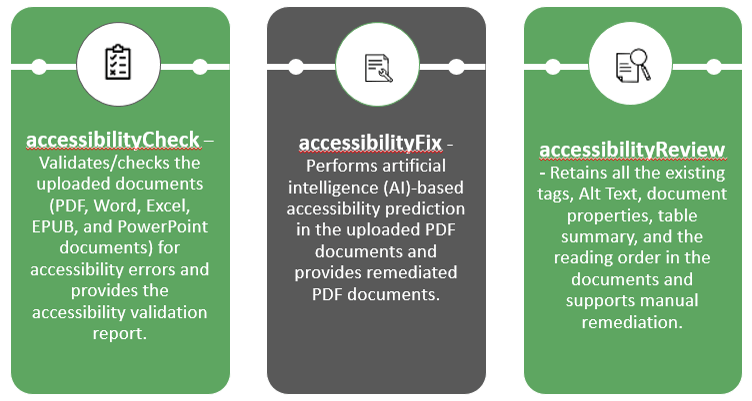
accessibilityCheck
Robust accessibility compliance reporting.
About accessibilityCheck
accessibilityCheck is a cloud-based multi-document audit and compliance report module that performs a comprehensive audit of digital documents in any format (PDF, Word, Excel, PPT, EPUB formats). The documents are assessed for accessibility compliance against PDF/UA standards and WCAG 2.1 guidelines.
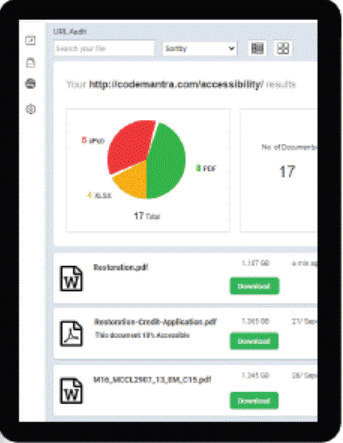
Why accessibilityCheck?
accessibilityCheck Benefits
- Comprehensive audit and assessment: Comprehensive audit of digital documents in any format and performs 100+ automated compliance tests against PDF/UA standards and WCAG 2.1 guidelines.
- Integration: Easily integrates into any business application or platform through a REST API.
- Speed: Rapid generation of compliance report within minutes.
accessibilityCheck Features
- Generates a list of all the available document formats.
- 100+ automated compliance tests against PDF/UA standards and WCAG 2.1 guidelines.
accessibilityFix
Auto-remediate PDFs for compliance.
About accessibilityFix
accessibilityFix is an automated PDF accessibility remediation module. It scans individual pages, each individual element, tags appropriately and returns back fully remediated file without human intervention. The output is compliant with federal ADA and Section 508 laws as well as state laws.
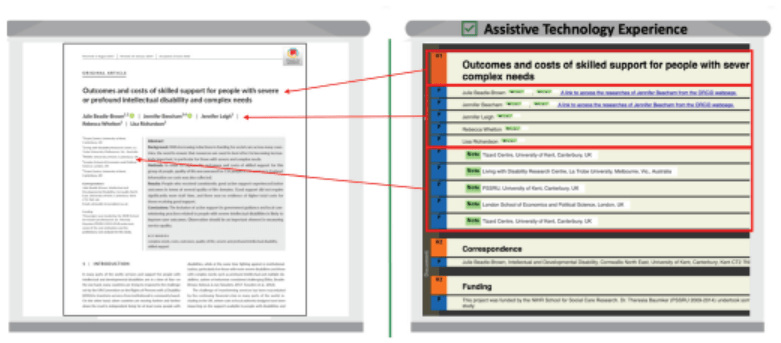
Why accessibilityFix?
accessibilityFix Benefits
- Seamless integration: Easily integrated into any business application or platform workflow.
- Accuracy: Accurate accessibility remediation of PDFs in accordance with PDF/UA standards.
- Turnaround time: Reduces the time to make PDFs fully accessible.
accessibilityFix Features
- Auto generate syntactic Alt text using MathML for equations.
- Flexible licensing model allows customization of the solution.
accessibilityReview
Document validation and supports manual remediation.
About accessibilityReview
accessibilityReview is a cloud based service that helps perform document validation and PDF remediation to help achieve accessibility compliance.
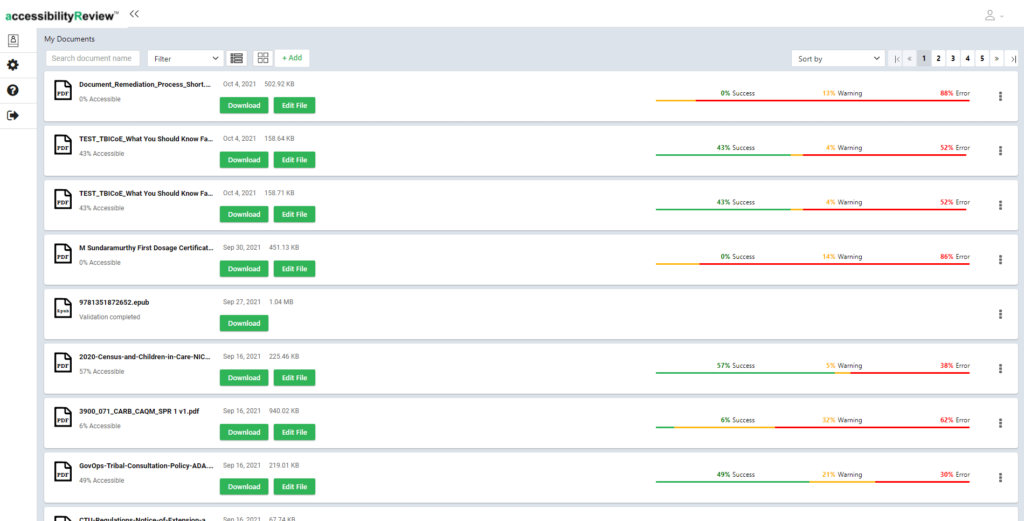
Why accessibilityReview?
accessibilityReview Benefits
- Validation – Comprehensive manual validation across all document types to comply with PDF U/A standards WCAG 2.1 guidelines.
- Compliance report – Users can generate document accessibility compliance report.
- · Human-assisted intervention – Users can provide alt text for equations and review auto-generated Math descriptions.
accessibilityReview Features
- Retain existing tags, bookmarks, and document properties.
- My Documents: New screen that lists down all your documents with all relevant information and action options. All tag predictions occur in one click.
- Version Management: Versioning of documents is now supported for hassle-free organization and remediation.
- New semi-interactive validation report that checks and reports documents against 120+ automated cases.
- Intuitive new document editor, easy navigation, Quick Action Box for seamless remediation.