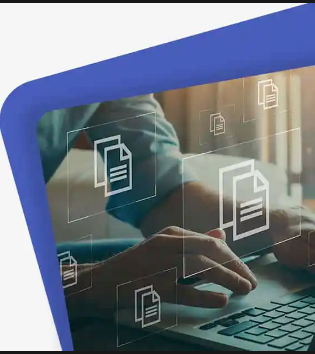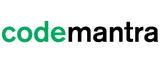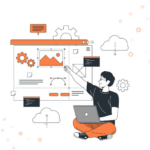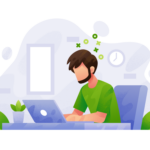Digital accessibility and its importance in higher education
Digital accessibility in higher education ensures students with disabilities have the same opportunities as their peers.
To achieve digital accessibility, universities and colleges must take steps to ensure that course materials, websites, online lectures, and other educational materials can be accessed by those who use assistive technologies, such as screen readers.
Universities should also provide training to faculty and other staff on how to make their materials more accessible. Finally, institutions should review their policies, procedures, and technology to ensure that all students have the same opportunities for learning.
The impact of digital accessibility on students with disabilities
The impact of digital accessibility on students with disabilities is significant, especially in the modern world of technology.
- Access to Educational Materials: With accessible technology, students with disabilities can access educational materials and tools that would otherwise be unavailable to them.
- Inclusion in Activities: Assistive technologies are enabling students with disabilities to participate in activities and classes that they may have previously been excluded from.
Benefits of digital accessibility for colleges and universities
By making their digital content more accessible, colleges and universities can provide equal access to information and education for all students, regardless of their physical abilities.
- Supports compliance with accessibility laws: Ensuring digital accessibility can help colleges and universities comply with accessibility laws and avoid legal issues.
- Enhances reputation: Ensuring digital accessibility can enhance the reputation of the college or university as an institution that values diversity, inclusivity, and social responsibility.
Common Accessibility Issues in Higher Education
Common accessibility issues in websites
There are several accessibility concerns in higher education websites. Here are five accessibility problems and potential fixes:
- Complex navigation menus: Menus must be simple and easy to grasp otherwise navigation is a challenge.
- Unlabeled links: Links lack clear labels or use vague terms like “click here”. Screen readers find it challenging to determine where each link points as a result.
- Insufficient colour contrast: Poor colour contrast makes text difficult to read. Use colours with strong contrast for text and background elements.
Common Digital Content Issues
As higher education institutions continue to move towards an increasingly digital landscape, they are faced with a variety of content issues. From poor content quality to outdated assistive technology, these issues can far-reaching impacts on the quality and effectiveness of educational materials.
Here’s a look at three common digital content issues that higher education faculty and content creators should be aware of:
- Accessibility issues: Many universities ignore how various users interact with content. Educators have to consider all potential access points when creating course materials.
- Low-quality content: Universities’ increased competition reduces costs while enhancing student outcomes. The quality of the content suffers as a result.
- Obsolete technology: Many universities still rely on legacy systems for their online courses. As technology continues to evolve, educators must stay up-to-date with the latest innovations.
Common accessibility issues in electronic documents
As higher education faculty and content creators, it is important to ensure that all of our documents are accessible for everyone. Accessibility issues in electronic documents can be a major barrier to those with disabilities. Here are five common accessibility problems found in electronic documents:
- Unlabeled form fields: Screen readers cannot read forms without labels. Forms labels allow screen readers to read aloud the information. Users can enter the relevant data in each field.
- Ineffective heading structure: Websites without proper heading structure are difficult to navigate. Several H1 tags rather than one H1 tag followed by several H2, makes navigation difficult.
- PDF without tags: PDFs without tags are difficult to access. Assistive technology cannot navigate an inaccessible PDF. Tag PDFs with heading, list, paragraph tags to make it accessible.
- Poor colour contrast: Insufficient colour contrast makes it difficult to read text in a file. White text on a light yellow background will not provide adequate contrast.
- Missing alt text: Screen readers cannot access images without meaningful descriptions. Alt text (or alternative text) provides description of images or graphics in a document.
Common accessibility issues in online courses
Higher education online courses are inaccessible as the recent UC Berkeley settlement demonstrates. Students with disabilities cannot access courses, video and podcast content on third-party platforms.
- Lack of captions: Videos and audio files need captions and transcripts to be accessible. This helps deaf or deaf or hard-of-hearing students to access videos.
- Presentation of content: Disabled learners encounter difficulties with presentation of content on-screen. The font size and colour contrast have to follow guidelines on a page layout or presentation. This allows users with visual impairments to read the text on-screen.
Common PDF Accessibility Challenges
Creating accessible PDFs can be challenging for many reasons. One of the biggest challenges is lack of knowledge and understanding of the technical requirements. For beginner or intermediate remediators, the level of effort requires knowledge of technical requirements and accessibility standards.
One of the most common challenges in creating accessible PDFs is the lack of tagging. An untagged PDF document is inaccessible unless it meets all other accessibility requirements.
Tags provide information about the structure of the document. It makes the document more readable for screen readers and other assistive technologies. Without proper tagging, PDF documents can be difficult to navigate and understand.
Another major challenge in creating accessible PDFs is the lack of alt text and metadata. Alt text and metadata provide extra information about the content. Alt text describes image context and purpose. Metadata provides context and details about the document. Without these elements, a PDF document may not be completely accessible.
Challenges in creating Accessible PDFs
PDF tagging and reading order
Tags add behind the scenes coding to a PDF, so assistive technologies can read it. The information in the tags is read aloud by screen readers. If a PDF is not tagged, there isn’t much to read. This is why it’s crucial to tag PDFs.
The reading order is the order in which content will be read to people using assistive technology (AT). Make sure to arrange tags logically to establish the reading order!
Metadata
Metadata refers to searchable fields within the document’s properties. PDF metadata should be as accurate and specific as possible to make it easier to find. PDF/UA standards states that assistive technology must ingest the metadata if present. Some of the components that make up metadata are title, author, subject, keywords, and document language.
Alternative text
Non-text contents like images and icons must have a text alternative. The description describes the image context. Exclude words such as “image of” “picture of”, etc. Decorative images are not tagged and placed in an artifact container.
Lists
Screen readers encounter a List (or L) tag, and reads it aloud. When it reaches the end, it announces “Out of list.” This conveys important information about the structure and the content in the document. So, if there’s a list in the visual layout, make sure it is tagged!
Tables
Smaller tables are preferable over big and complex ones. Identify rows and columns for each cell. If your table flows over several pages, make sure column headers repeat on each page. Artifact or untag column headers on the second and subsequent pages.
Tools for checking PDF accessibility
codemantra’s accessibilityInsight™ Highlights
- Validates documents (PDF, Word, Excel, EPUB, and PPT) for accessibility errors.
- Provides validation against PDF U/A, WCAG 2.0 and Section 508 standards.
- Auto-generated syntactic Alt text for figures, tables, and formulas and MathML content for equations with a click of a button.
- Custom rule identifies fillable form fields and form tooltip.
- The User can manually add and manage tags, reading orders, Alt Text, and document properties in the Document Editor.
- Intuitive new document editor, easy navigation, Quick Action Box for seamless remediation.
- Available for Mac and PC users.
Acrobat Pro DC Highlights
- Working in the Tag tree helps achieve a fully accessible document.
- Allows creation of tags, even from an untagged document.
- Can correct a few color and/or contrast issues.
- Add/Edit Metadata including Title and Language (required by standards).
- Passing Acrobat’s Accessibility Check does not guarantee compliance with accessibility standards (WCAG 2.0/2.1 or PDF/UA).
CommonLook Highlights
- Provides validation against Section 508, WCAG 2.0, WCAG 2.1, HHS and PDF/UA standards, and ISO 32000-1:2008.
- Time-saving tools for working with the Tag tree.
- Automatically tag tables, lists and Table of Contents from selection.
- Automatically detects and repairs a variety of common PDF problems.
- Currently only available for PC users.
How codemantra’s accessibilityInsight™ delivers the accessibility needs of Higher education institutions?
codemantra is a leading Intelligent Document Processing (IDP) Solutions Provider.
One of the company’s primary offerings is accessibilityInsight™, a solution powered by artificial intelligence (AI). The platform automates digital document processing by identifying and extracting a document’s structure to achieve compliance with accessibility standards.
Overview of the accessibilityInsight tool
accessibilityInsight™ (AIN) is a secure, accessible, cloud-based platform combining machine learning and human intelligence. This provides the most efficient solution for document accessibility compliance. The platform validates documents, fixes, and remediates accessibility errors in PDFs. It also supports download of validation report and remediated documents.
AIN performs the following core functions to achieve accessibility compliance:
- Validation – validates PDF, Word, Excel, PowerPoint, and EPUB documents based on PDF/UA and WCAG standards. It provides the accessibility percentage (pass percentage and fail percentage) for the validated documents.
- Remediation – auto-remediates PDF documents using machine learning combined with human oversight. Ensures compliance as per PDF/UA and WCAG validation reports.
accessibilityInsight™ supports the following three modes:
- accessibilityCheck – validates uploaded documents (PDF, Word, Excel, EPUB, and PPT) for accessibility errors and provides the accessibility validation report. The user can also view or download the validation report.
- accessibilityFix – performs artificial intelligence (AI)-based accessibility prediction in the uploaded PDF documents and provides remediated PDF documents.
- accessibilityReview – retains all the existing tags, Alt Text, document properties, table summary, and the reading order in the documents. The User can manually add and manage tags, reading orders, Alt Text, and document properties in the Document Editor.
accessibilityInsight™ Features
- Validates uploaded documents (PDF, Word, Excel, EPUB, and PPT) for accessibility errors.
- Auto-generated syntactic alt text for figures, tables, and formulas and MathML content for equations with a click of a button.
- The user can manually add and manage tags, reading orders, alt text, and document properties in the Document Editor.
- Intuitive new document editor, easy navigation, Quick Action Box for seamless remediation.
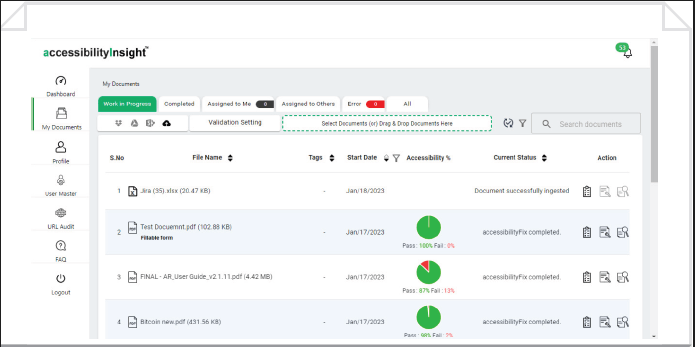
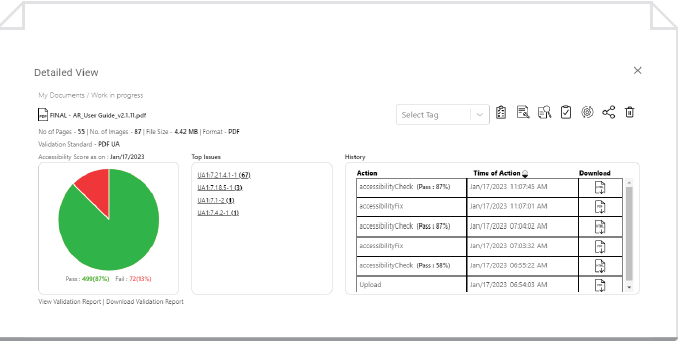
About AccessibilityCheck
accessibilityCheck offers a thorough audit of digital documents in any format (PDF, Word, Excel, PPT, EPUB) using a cloud-based multi-document audit and compliance report module. The documents are assessed for accessibility compliance against PDF/UA standards and WCAG guidelines.
Highlights
- One-step solution to easily identify accessibility errors.
- Robust accessibility compliance reporting to assess the documents.
- View and download the accessibility validation report.
Why accessibilityCheck?
- Validation – Comprehensive manual validation across all document types to comply with PDF U/A standards and WCAG guidelines.
- Compliance report – Users can generate document accessibility compliance report.
- Integration – Easily integrates into any business application or platform through a REST API.
accessibilityCheck Features
- Validates uploaded documents (PDF, Word, Excel, EPUB, and PPT) for accessibility errors.
- Provides accessibility validation report.
- accessibilityCheck can be run multiple times.
- Users can view or download the accessibility validation report.
- Semi-interactive validation report checks and reports documents against 120+ automated cases.
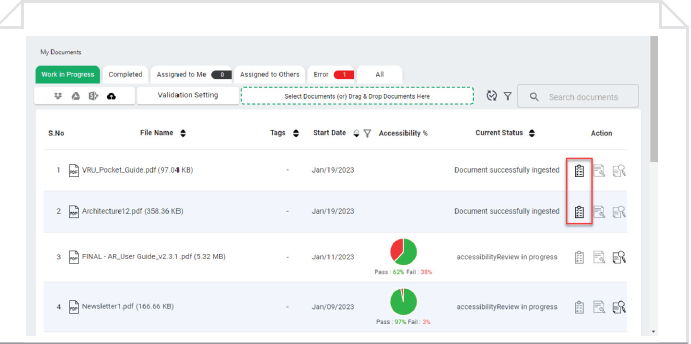
About accessibilityFix
accessibilityFix is an automated PDF accessibility remediation module. It allows the AI-powered creation of document structure, extraction of metadata, and automated tagging without human intervention to achieve compliance with federal ADA and Section 508 laws as well as state laws.
Highlights
- Completely automatic remediation process powered by AI and machine learning.
- Significantly reduces the time needed to make PDFs fully accessible.
- Delivery of compliant documents of the highest quality.
Why accessibilityFix?
- No human intervention is required – Automated remediation powered by AI and machine learning can help you achieve compliance.
- Seamless integration – Easily integrated into any business application or platform workflow.
- Turnaround time – Reduces time taken to make PDFs fully accessible.
accessibilityFix Features
- Auto-generated MathML content for equations with a click of a button.
- Custom rule identifies fillable form fields and form tooltip.
- Identifies single-column Table of Contents (TOC) using PDF libraries and regex rules.
- Captions identified for figures and tables using OCR, computer vision, and a rule set.
- Flexible licensing models allow customization of the solution.
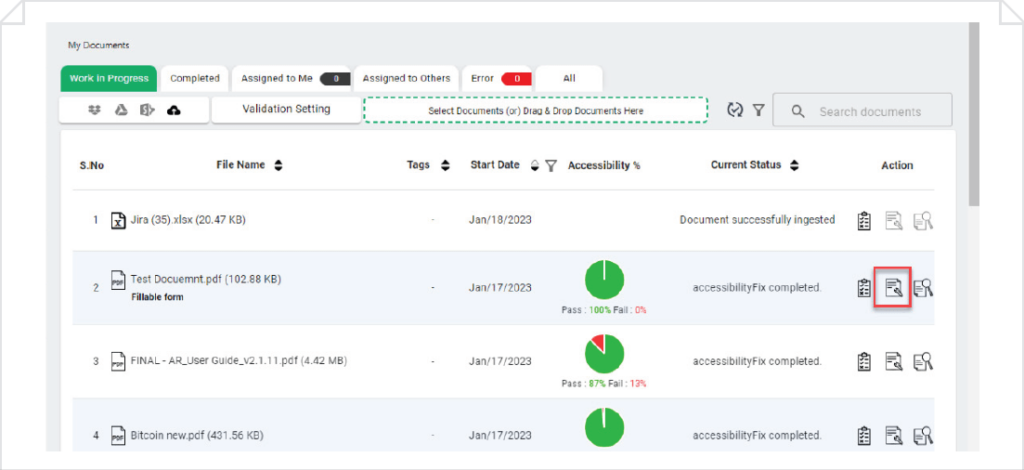
About accessibilityReview
accessibilityReview performs PDF remediation. The module offers document remediation with machine learning suggestions along with human oversight and Alt Text writing. It ensures accessibility compliance through PDF/UA and WCAG validation reports.
Highlights
- User friendly Editor interface for easy remediation process.
- Provision to manually edit or modify the retained tags and other details and add new ones.
- Offers an inclusive user experience and support to perform the manual remediation process.
Why accessibilityReview?
- Human assisted intervention – Users can provide alt text for equations and review auto-generated Math descriptions.
- Seamless integration – Easily integrated into any business application or platform workflow.
- Turnaround time – Reduces time taken to make PDFs fully accessible.
accessibilityReview Features
- Retains all the existing tags, Alt Text, document properties, table summary, and the reading order in the documents.
- The User can manually add and manage tags, reading orders, Alt Text, and document properties in the Document Editor.
- Interactive Editor allows users to apply changes to documents.
- Documents management is now supported for hassle-free organization and remediation.
- Intuitive new document editor, easy navigation, Quick Action Box for seamless remediation.

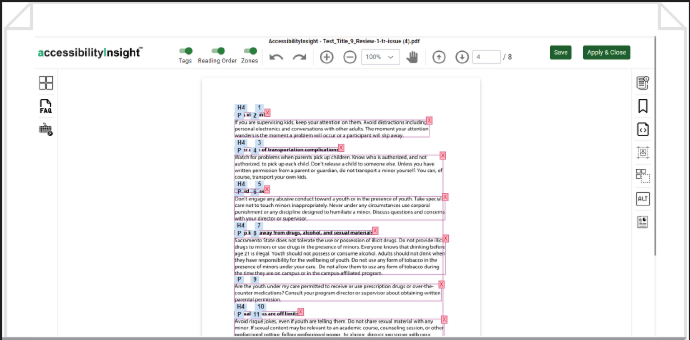
How accessibilityInsight identifies and fixes accessibility issues?
1. Validation
accessibilityInsight allows you to perform accessibility validation for PDF, Word (DOCX), Excel (XLSX), PowerPoint (PPTX), and EPUB documents. The application validates the uploaded documents against PDF/UA and WCAG standards.
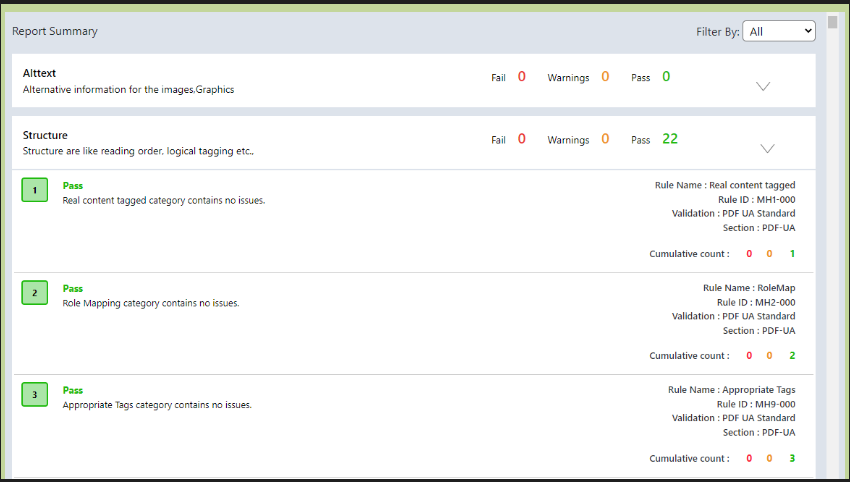
The report summary contains the following details:
- Selected Validation Standard details
- Pass, fail, and warning count
- Rule name and rule ID details
Remediation modes
Once accessibilityCheck is completed for the uploaded document, the application enables accessibilityFix and accessibilityReview.
accessibilityFix – In this mode, the application performs auto-remediation. The application performs AI-based accessibility prediction, applies required tags, reading orders, and bookmarks to documents, and automatically fixes accessibility errors in the uploaded PDF documents.
accessibilityReview – In this mode, the application retains all the existing tags, Alt Text (provided for images and formulae), document properties, table summary, and the reading order in documents. It also retains all the existing bookmarks, if needed. You can manually edit the retained details and add new ones.
2. Tagging and reading order
accessibilityInsight allows you to add and manage document tags: tag name, reading order, actual text, link tags, tag position, and tag size.
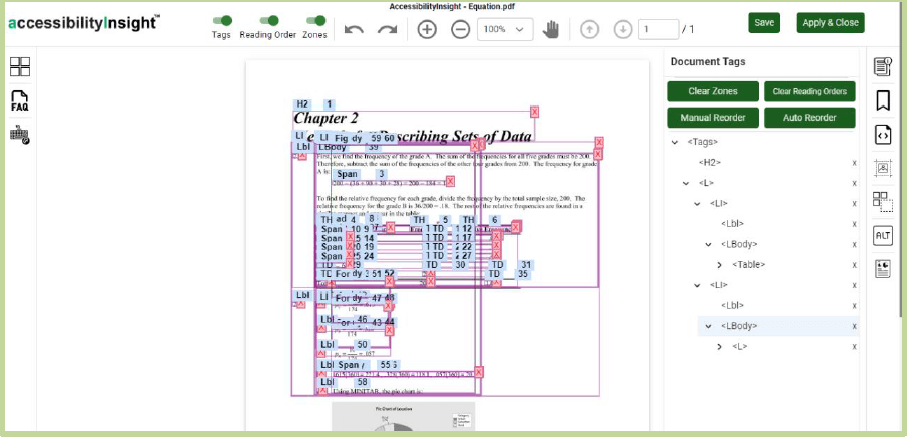
3. Metadata
The application allows users to provide or modify the title, author name, language, subject, and keywords.
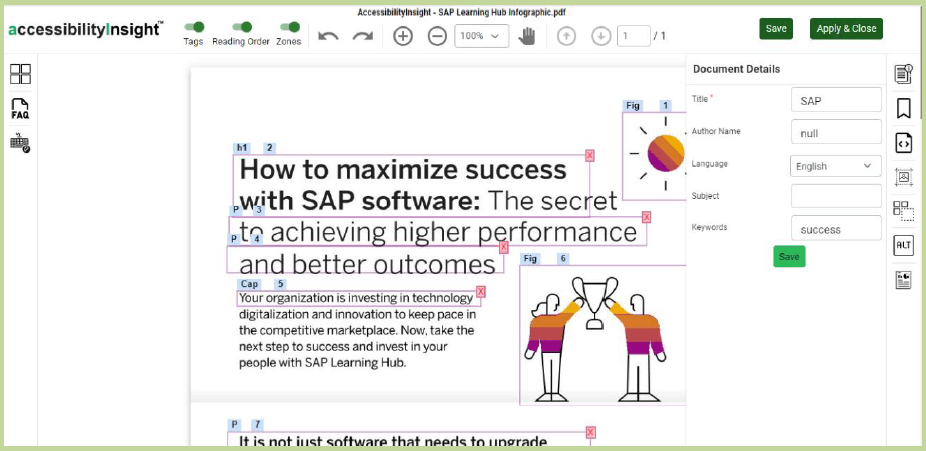
4. Alternative text
The application allows auto-generated syntactic alt text for figures, table summaries, and formulas and MathML content for equations with a click of a button.
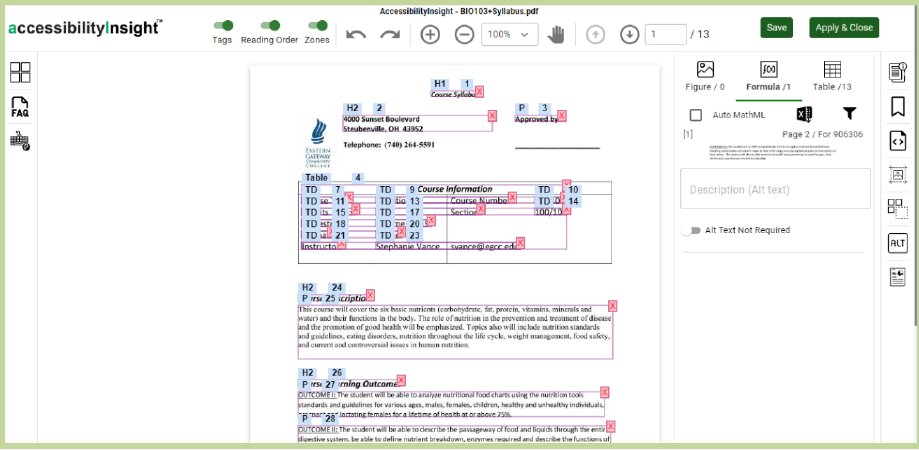
5. Bookmarks
The user can manage the available bookmarks on the Document Editor.
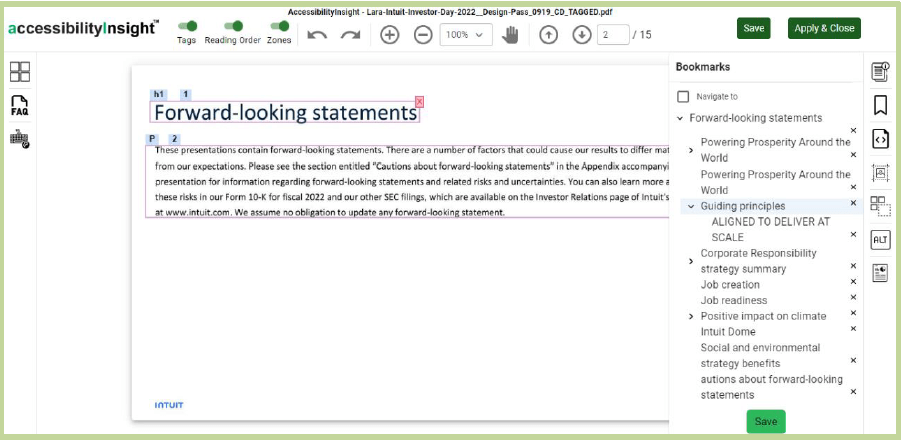
Final Thoughts
Artificial intelligence and machine learning are powerful tools to accelerate document accessibility and compliance. Higher education institutions can abide by the law and avoid legal hassle by implementing cloud solutions to transform their document management and transformation experience.
codemantra helps higher education institutions make their digital content accessible to students with disabilities. The platform accessibilityInsight makes PDFs accessible and compliant with PDF U/A, Section 508, and WCAG 2.1 Level AA standards.
Our document compliance services helps to make documents in multiple formats (Excel, Word, PPT, e Pub) accessible to students with disabilities.
We provide everything from self-help tools, audits, remediation, and implementation support to help you stay on top of accessibility challenges with a very cost-effective solution.
Watch this video to learn more about the capabilities of our platform!
Follow the Link Below to: Book an audit to understand your current document compliance status or Schedule a live demo of our AI-powered remediation software.
https://info.codemantra.com/ada_for_education